La progettazione 3D inizia sempre da uno schizzo.
In questo articolo, esploreremo come creare uno schizzo in Fusion 360 di casa Autodesk, un software ampiamente utilizzato nella stampa 3D per la sua versatilità e facilità d’uso.
Segui passo dopo passo questa guida per imparare a mettere le quote, i vincoli e tutto ciò che ti serve sapere per cominciare a progettare in modo semplice ed efficace.
Creare uno Schizzo in Fusion 360
Dopo aver aperto Fusion 360, il primo passo è creare un nuovo progetto. Segui questi passaggi:
- Vai nel menu Schizzo e seleziona Crea Schizzo.
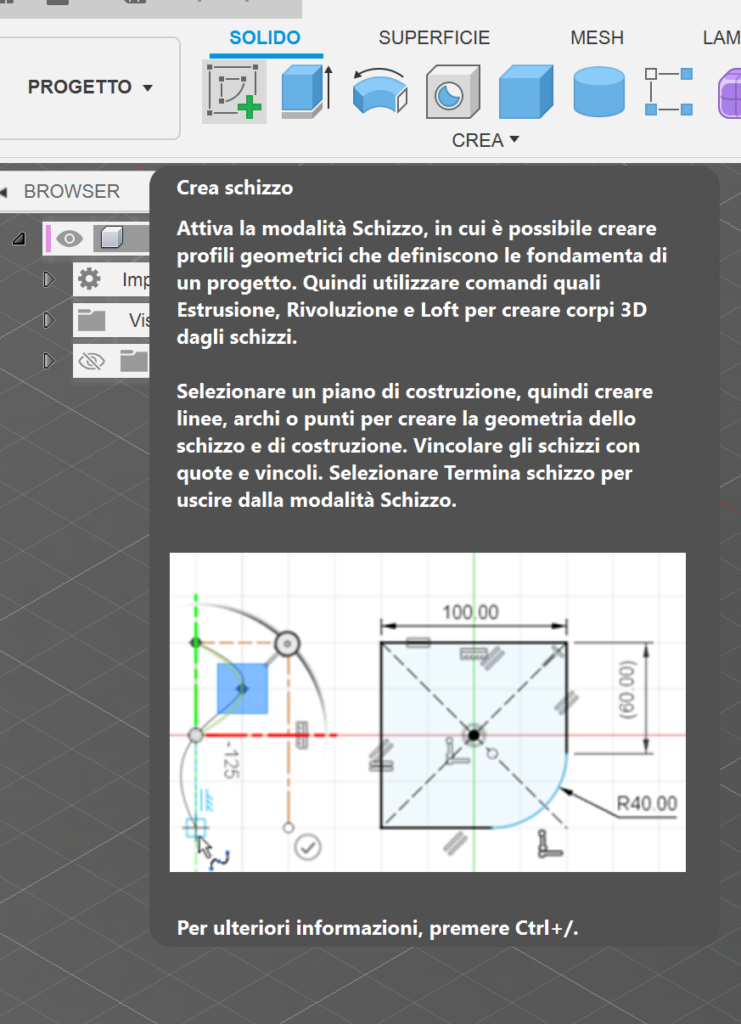
- Seleziona uno dei piani principali (piano XY, piano XZ o piano YZ) dove vuoi creare lo schizzo.

Piano XY

Piano XZ

Piano YZ
Strumenti di Disegno
Una volta scelto il piano, puoi iniziare a tracciare forme semplici come linee, cerchi, rettangoli, ecc. Questi strumenti si trovano nella barra degli strumenti in alto.
- Linee: Utilizza lo strumento Linea per tracciare linee dritte tra due punti.
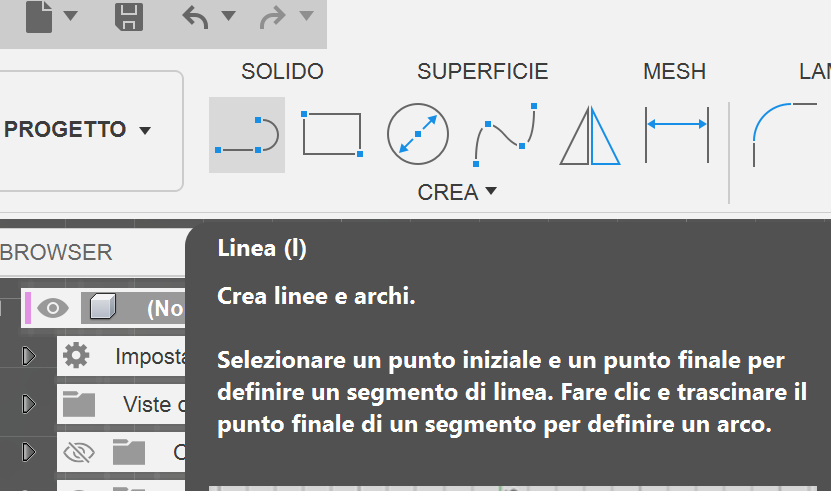
Selezionare lo strumento linea o premi il tasto “l” sulla tastiera.
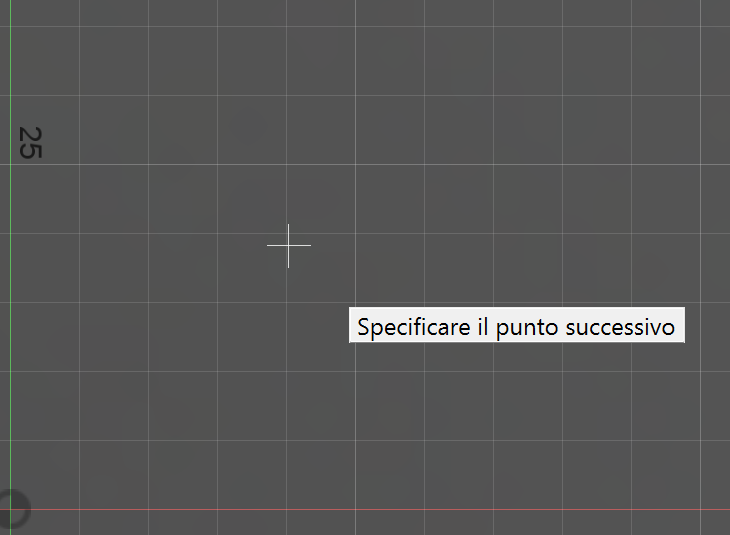
Cliccare col tasto sx del mouse nel punto desiderato.
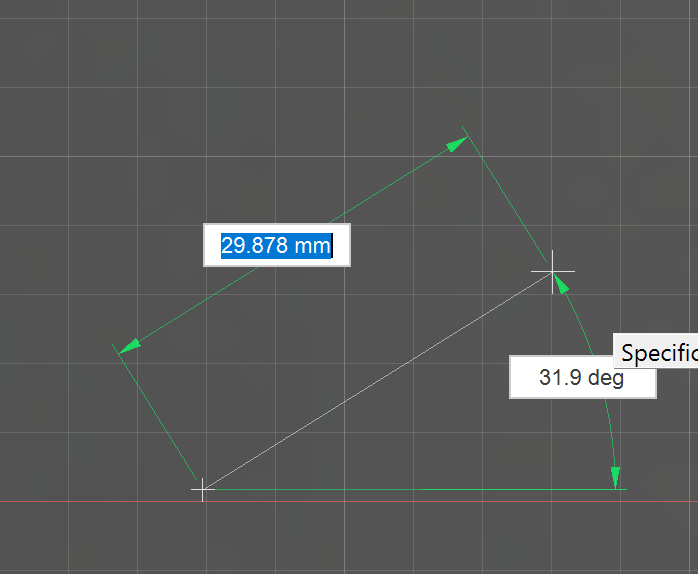
Cliccare col tasto sx sul secondo punto.
- Cerchi: Seleziona Crea Cerchio e scegli tra Cerchio per centro e diametro.
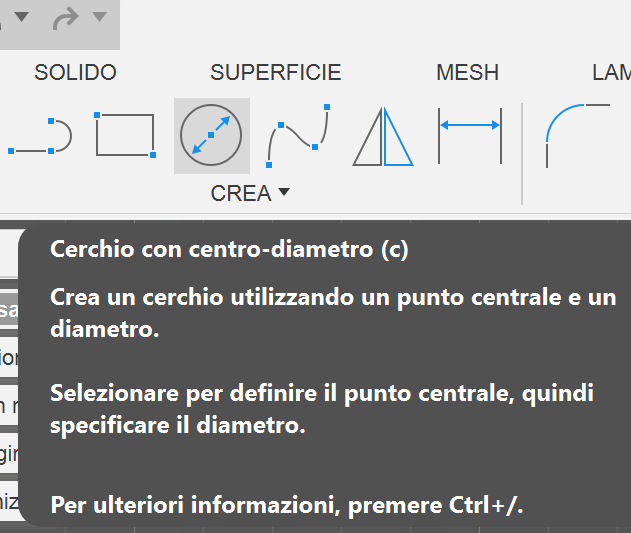
Selezionare lo strumento cerchio o premere “c” sulla tastiera.
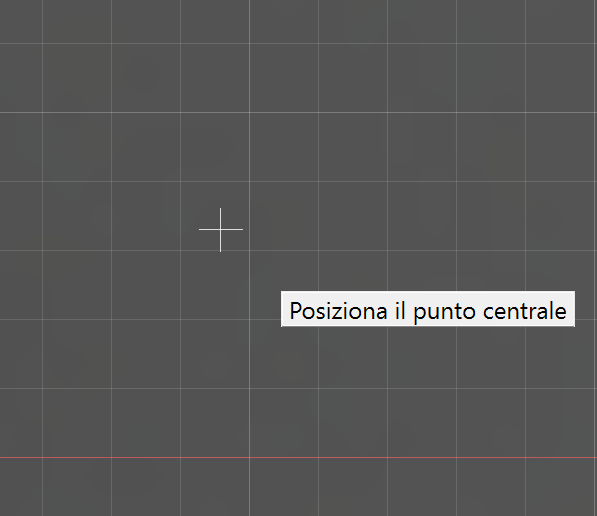
Cliccare col tasto sx del mouse nel punto desiderato per il centro del cerchio
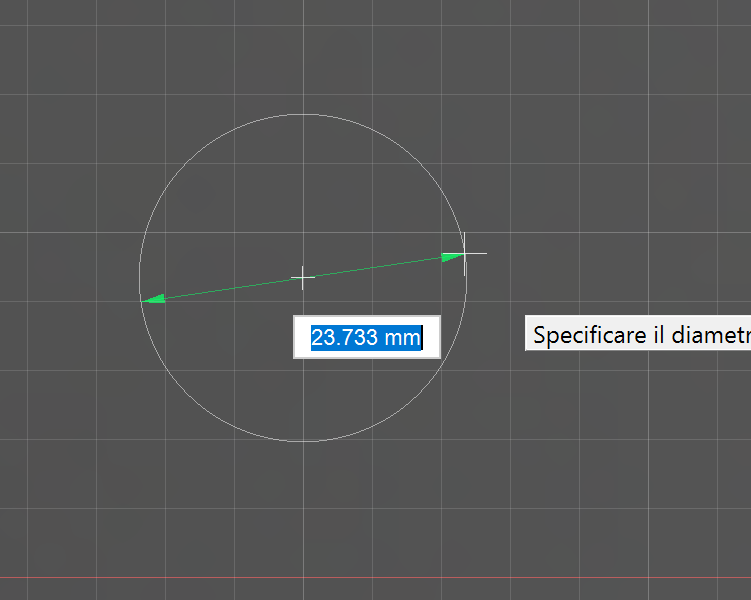
Cliccare col tasto sx per ultimare il cerchio(non badare alla misura del diametro).
Aggiungere Le Quote
Le quote sono essenziali per determinare le dimensioni esatte del tuo schizzo. Ecco come aggiungerle.
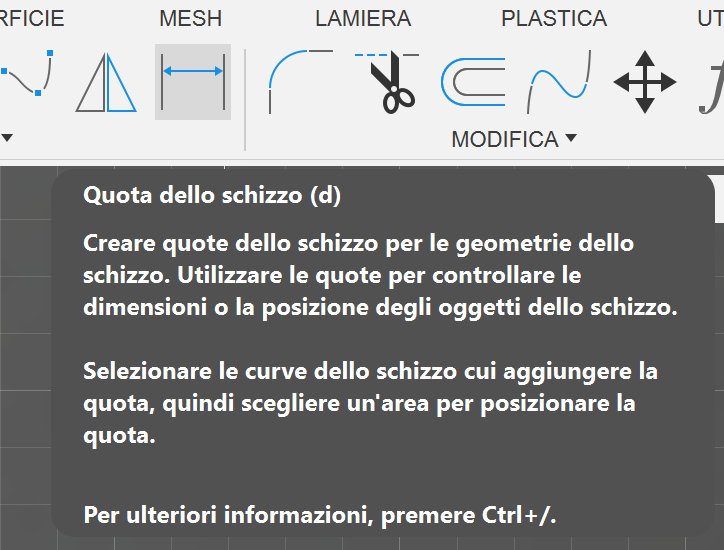
Seleziona lo strumento quota o premi il tasto “d” sulla tastiera.
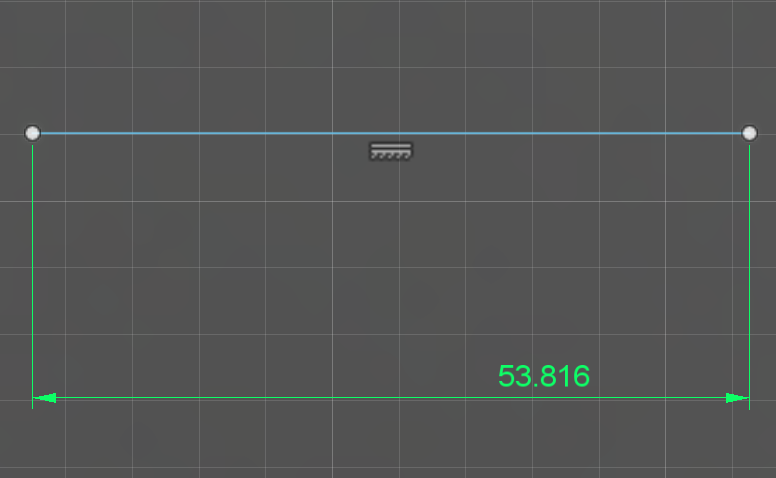
Clicca su una linea o su una forma per impostare una misura, quindi trascina per posizionare la quota.
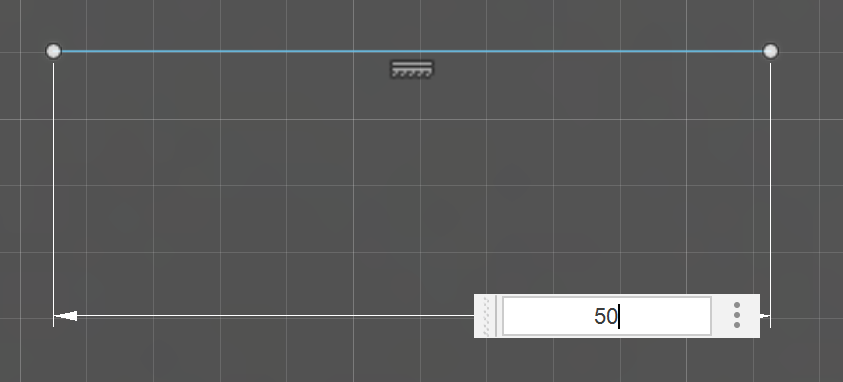
Inserisci il valore numerico che desideri.
Ricorda che le quote possono essere modificate anche successivamente, basta fare doppio clic sulla quota per cambiarla.
Utilizzare i Vincoli
I vincoli sono fondamentali per mantenere il tuo disegno geometrico coerente. Alcuni vincoli comuni sono:
Vincolo di Perpendicolarità: Assicura che due linee siano perpendicolari ossia a 90°.
In questo caso le linee NON sono perpendicolari ossia NON formano un angolo di 90° fra loro.
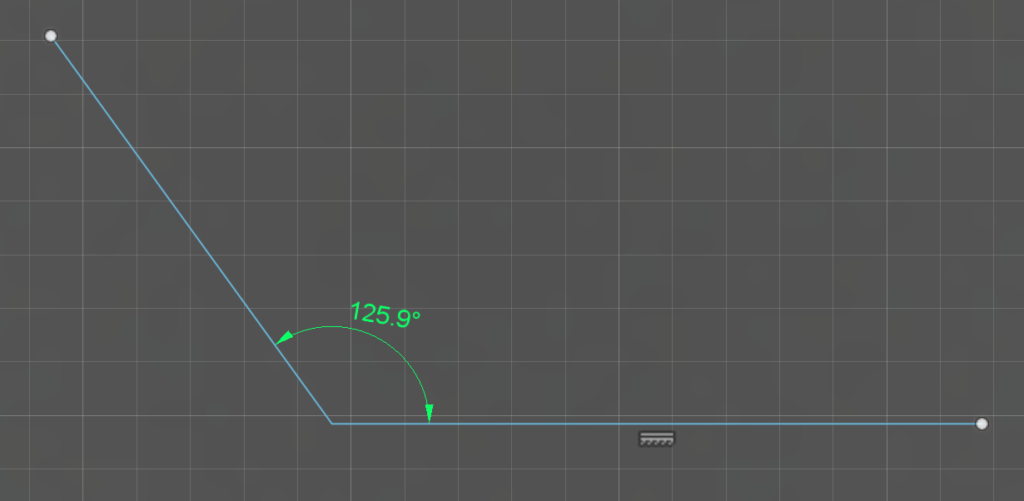
Possiamo inserire il vincolo di perpendicolarità che rimarrà valido anche in caso di spostamento delle linee.
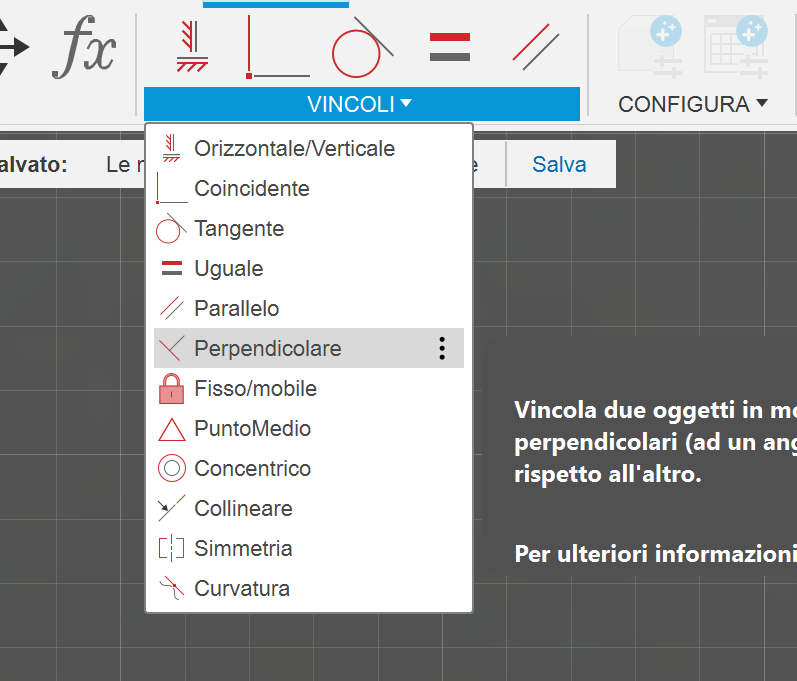
Selezionare il vincolo perpendicolare dal menù a tendina.
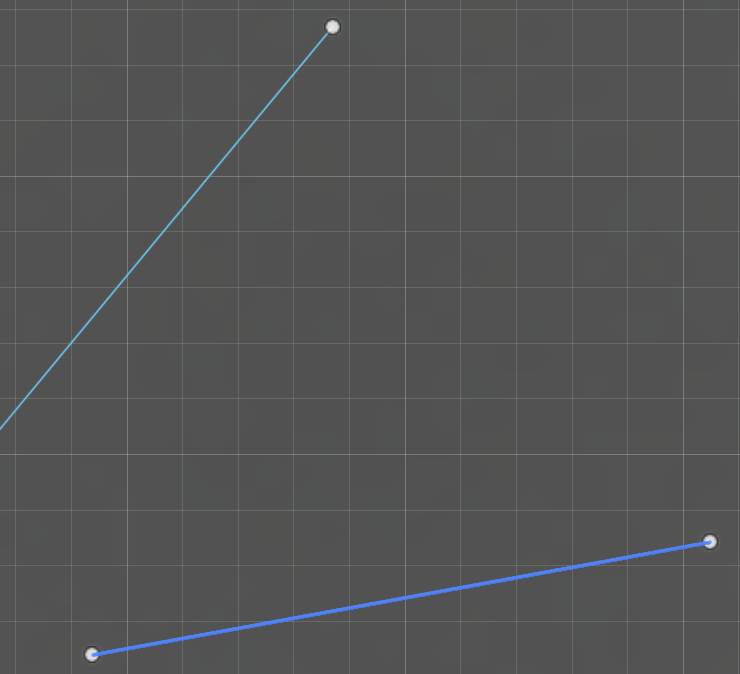
Selezionare la linea che farà da vincolo alla successiva(questa linea farà da vincolo e non si sposterà).
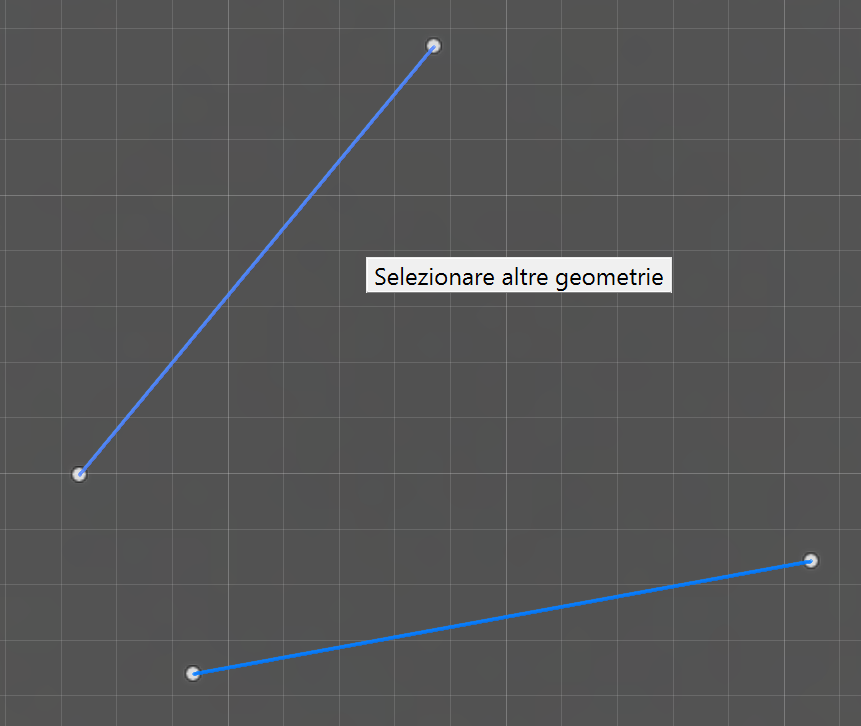
Selezionare la seconda linea che verrà vincolata alla prima(questa linea si muoverà per eseguire il vincolo)
Le linee sono ora perpendicolari e formano quindi un angolo di 90°
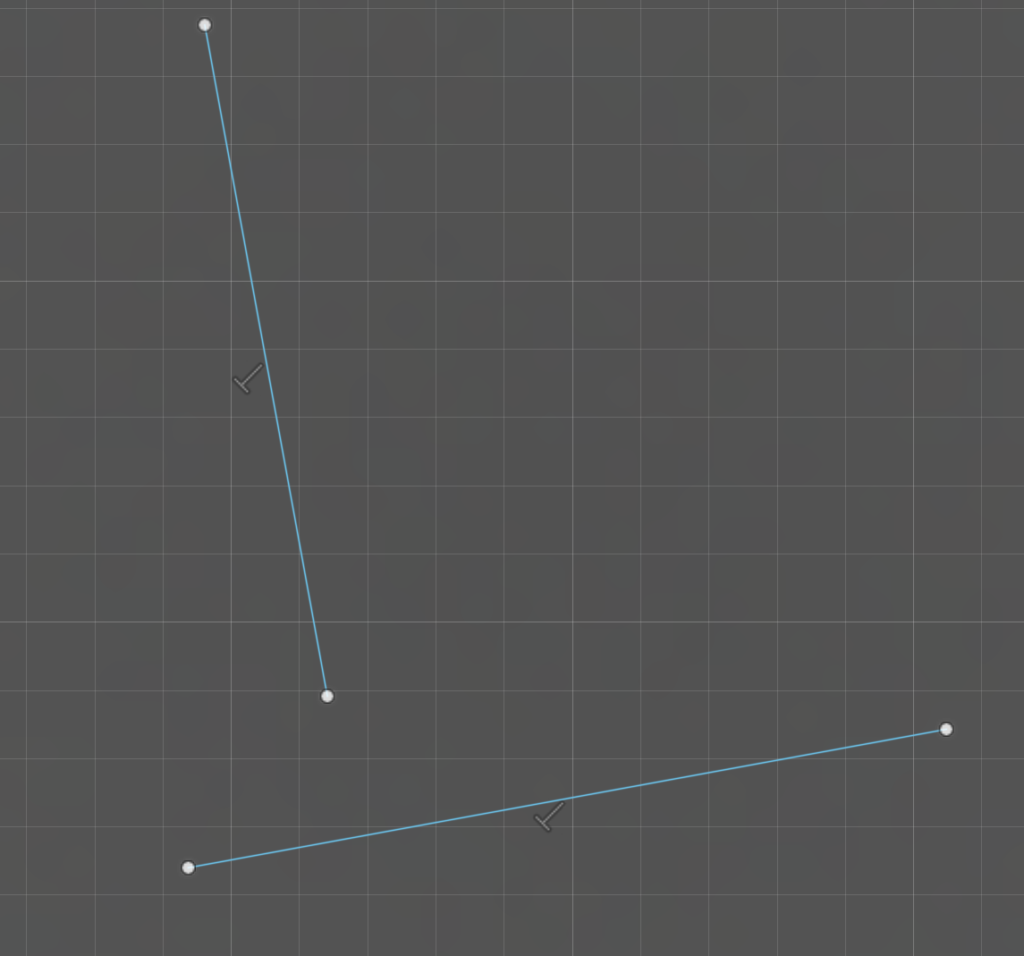
Vincolo di Parallelismo: Assicura che due linee siano Parallele ossia che non si tocchino mai.
In questo caso le linee NON sono parallele ossia le linee si toccano(incidenti) nel punto evidenziato.
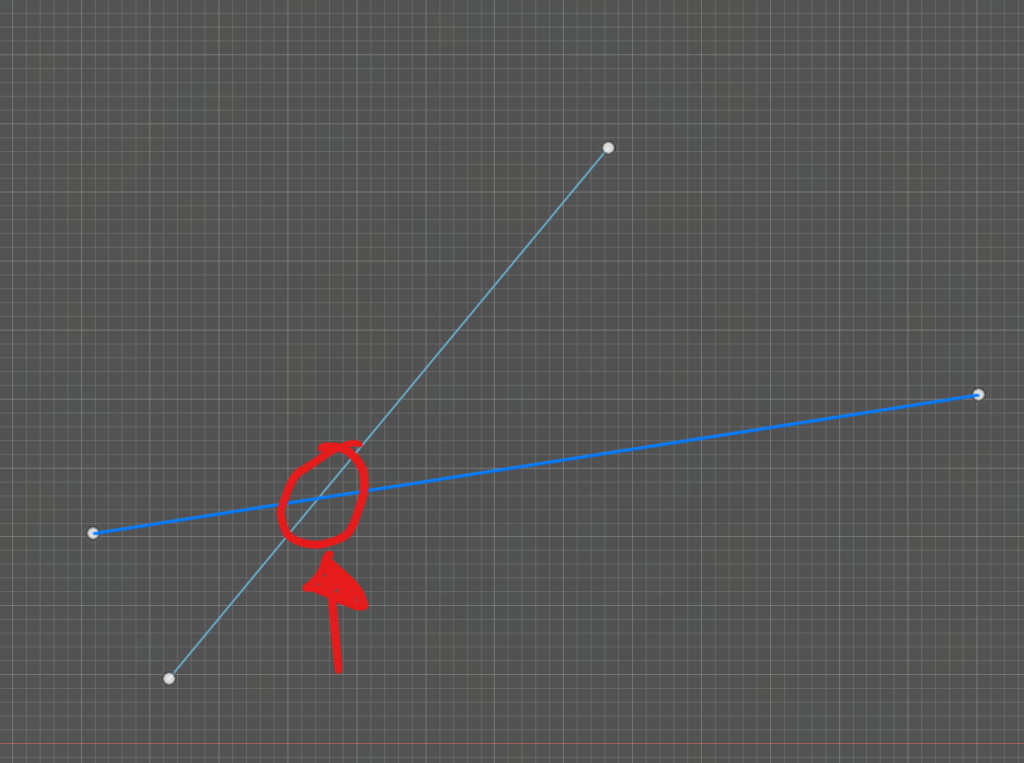
Possiamo inserire il vincolo di parallelismo che rimarrà valido anche in caso di spostamento delle linee.
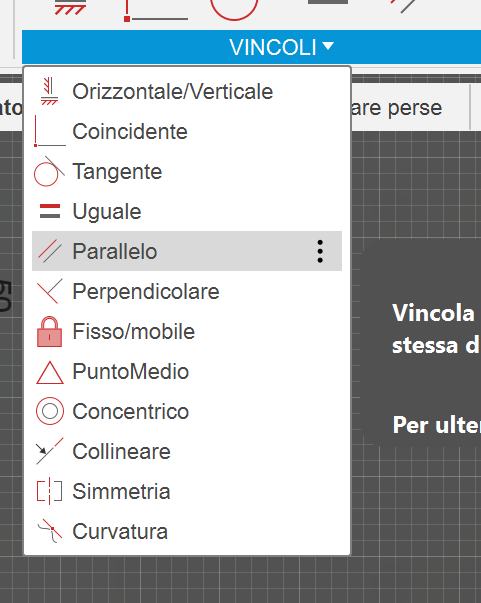
Selezionare il vincolo perpendicolare dal menù a tendina.
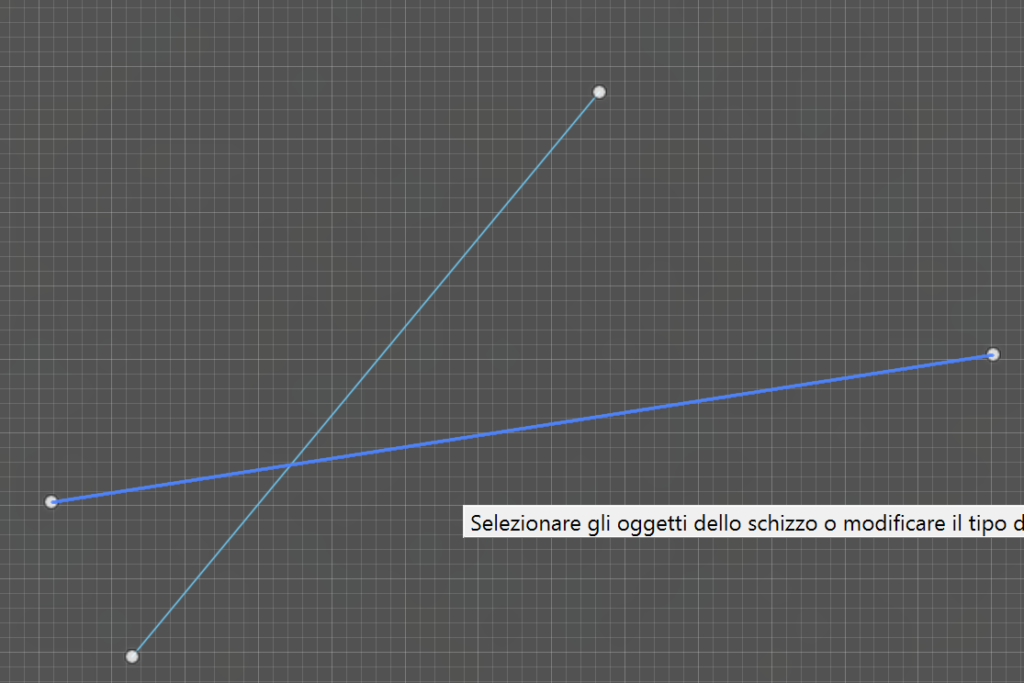
Selezionare la linea che fungerà da vincolo per la successiva(questa linea sarà quella a dettare il vincono e rimarrà fissa).
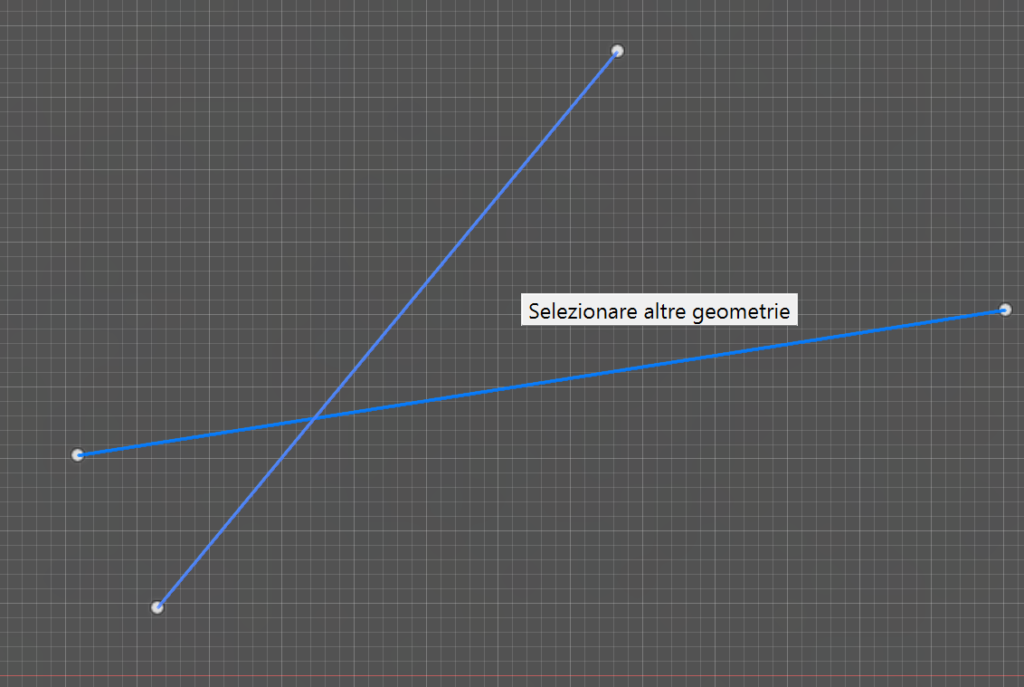
Selezionare la seconda linea che verrà vincolata alla prima(questa linea si sposterà per eseguire il vincolo)
Le linee sono ora parallele e non si intersecheranno mai tra di loro.
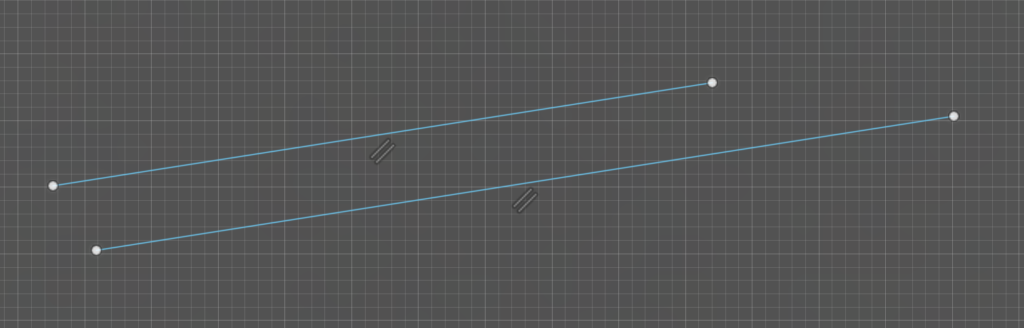
Vincolo di Coincidenza: Assicura che due rette abbiano un punto in comune.
In questo caso le linee NON hanno nessun punto in comune fra loro.
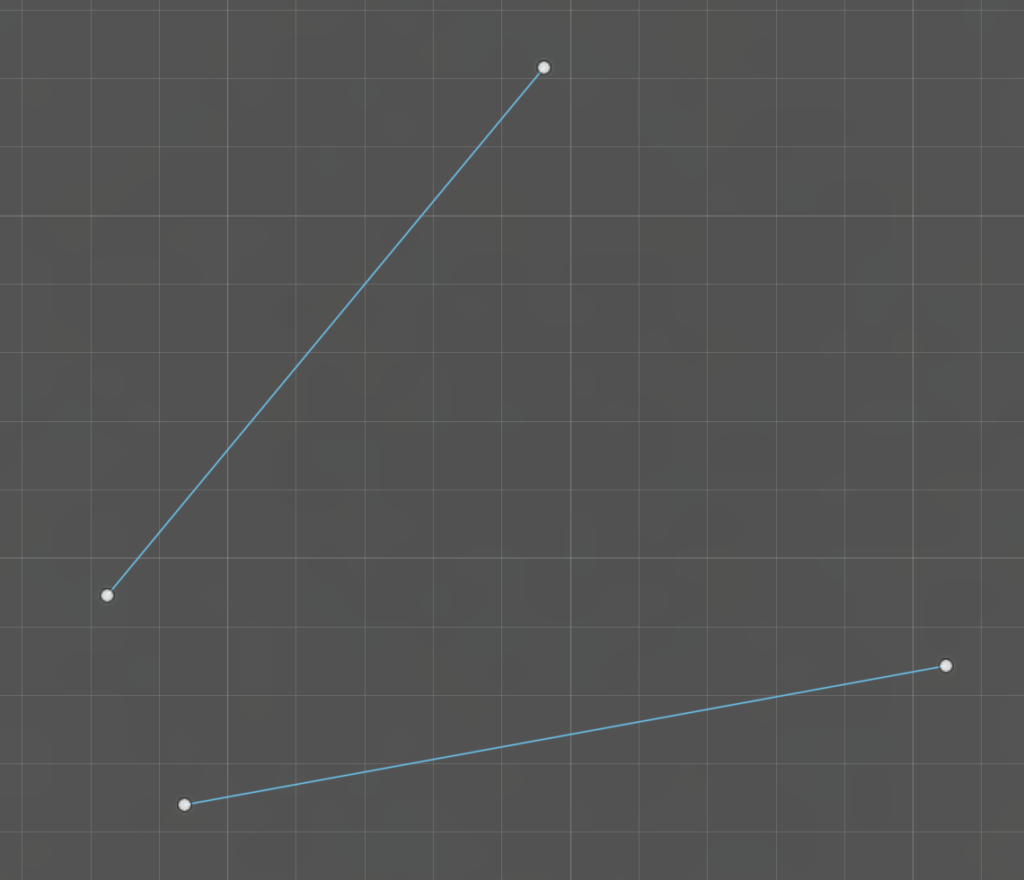
Possiamo inserire il vincolo di perpendicolarità che rimarrà valido anche in caso di spostamento delle linee.
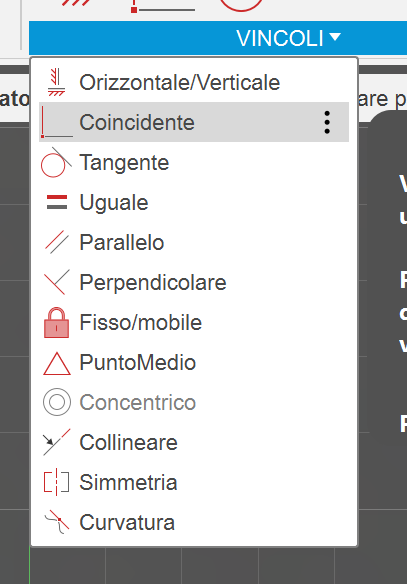
Selezionare il vincolo perpendicolare dal menù a tendina.
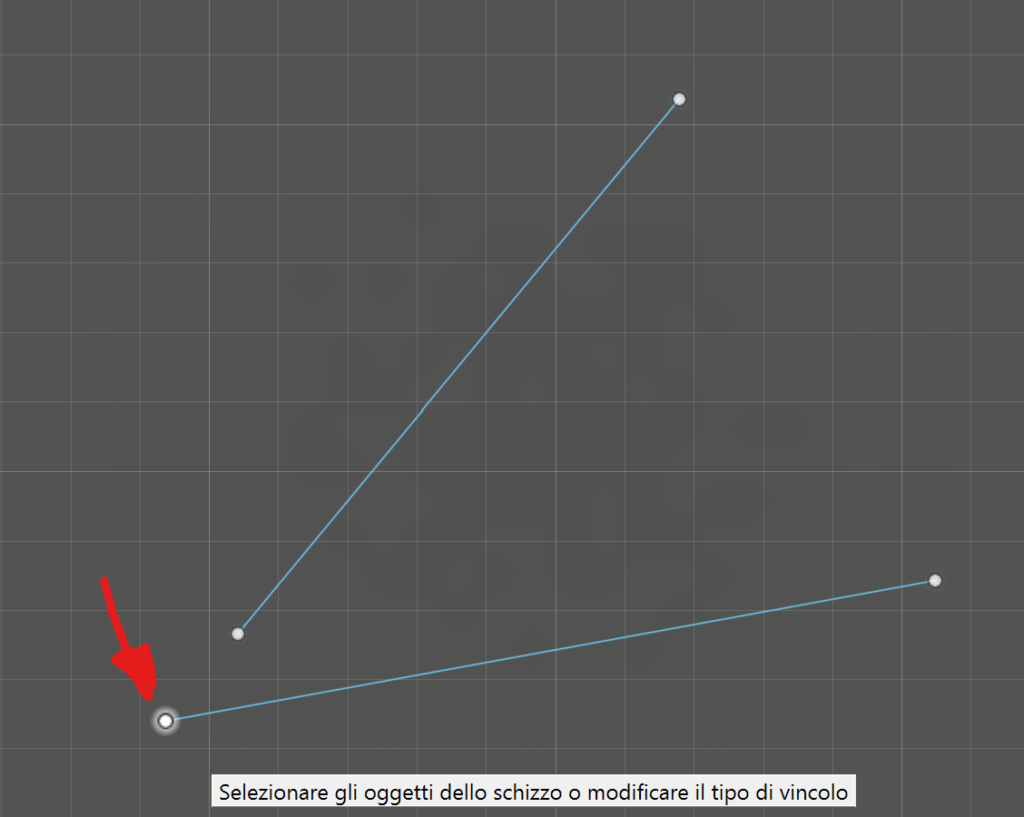
Selezionare il punto che farà da vincolo(questa punto farà da vincolo e non si sposterà).
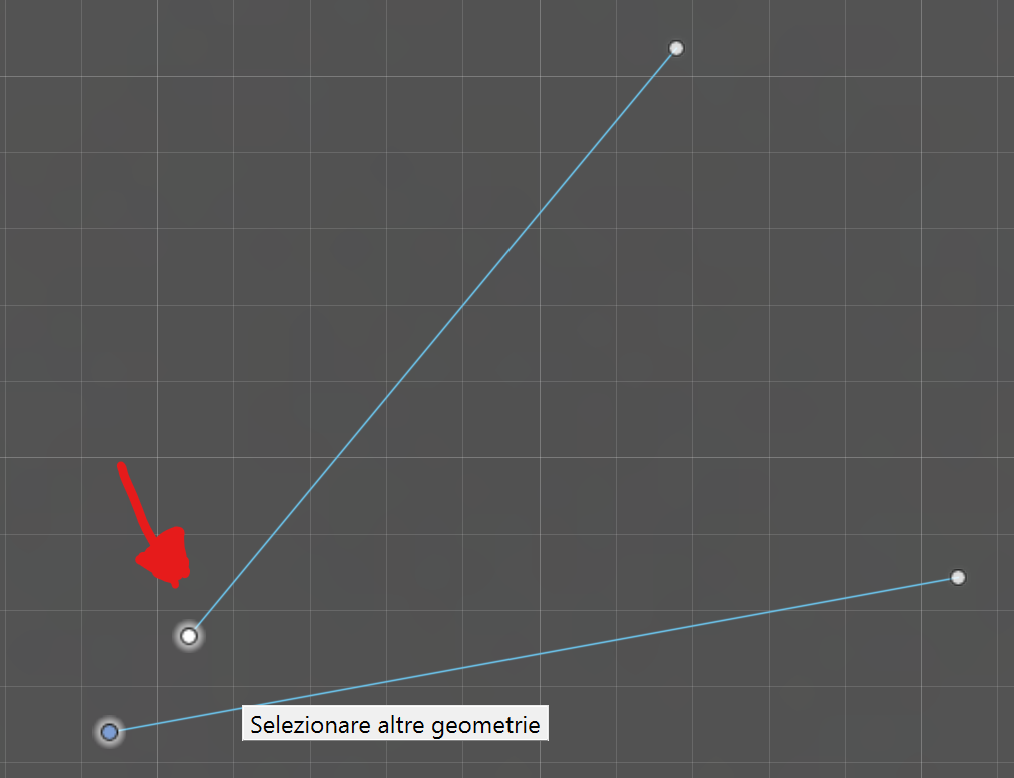
Selezionare il secondo punto che verrà vincolata al primo(questa linea si muoverà per eseguire il vincolo)
In questo caso le due linee sono conincidenti e unite da un punto.
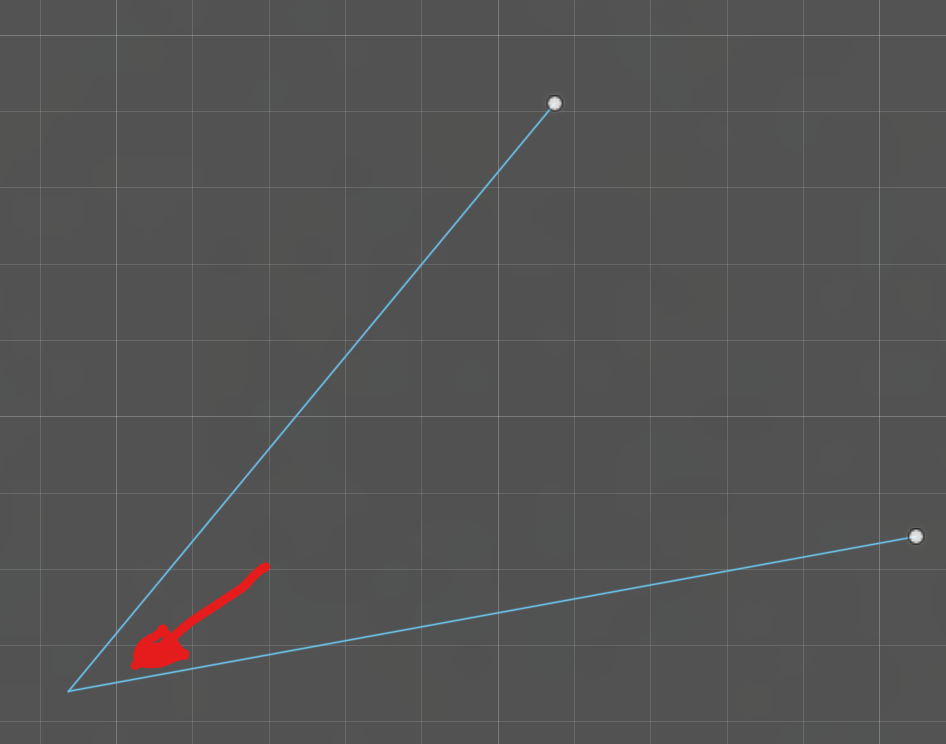
Come togliere i vincoli presenti.
In questo caso le linee hanno hanno il vincolo di parallelismo.
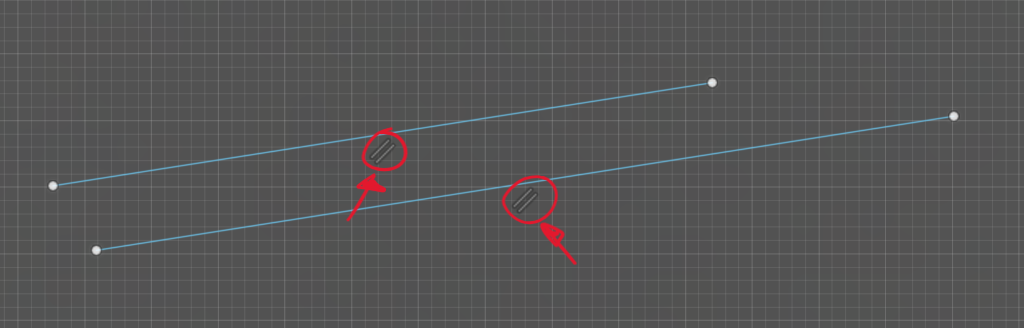
Possiamo rimuovere ogni vincolo di ogni entità in qualsiasi momento.
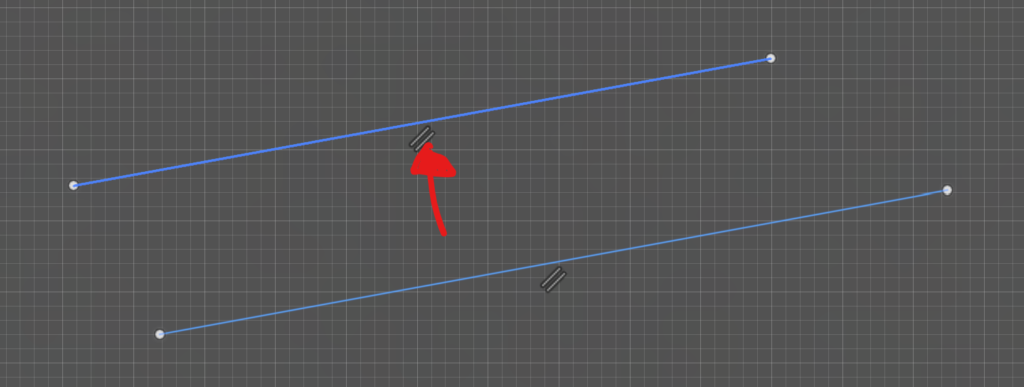
Selezionare il vincolo che si desidera rimuovere
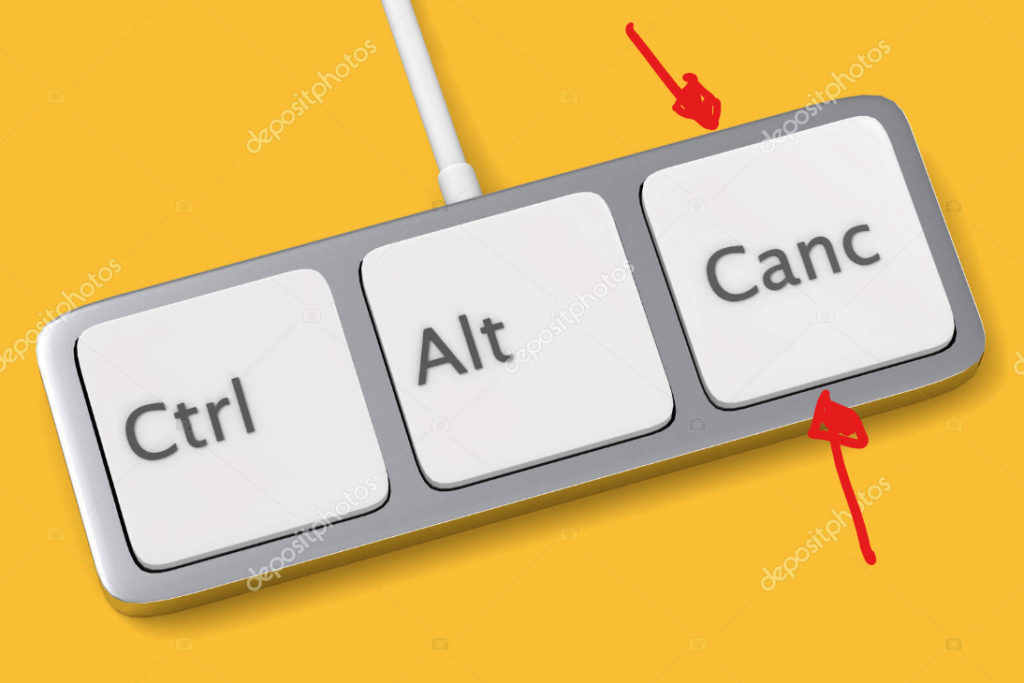
Premere “canc” sulla tastiera
Il vincolo è stato rimosso.
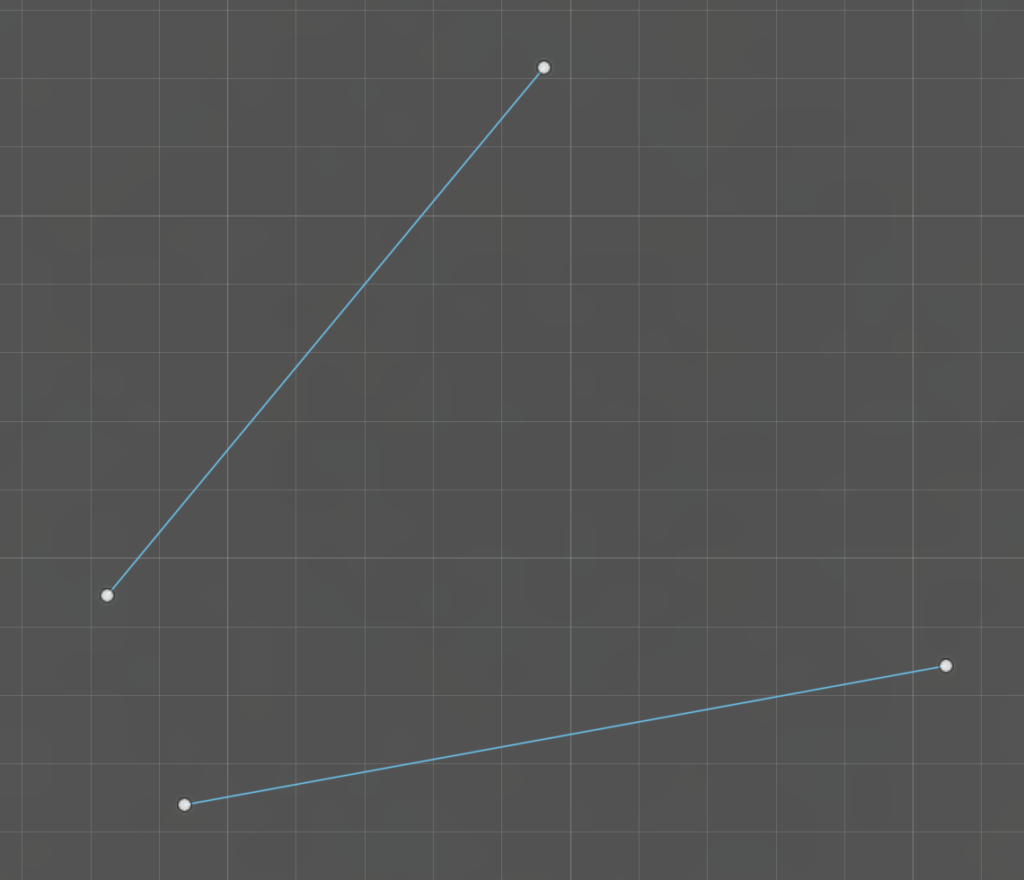
Salvare e Concludere.
Dopo aver completato il tuo schizzo, puoi salvarlo cliccando su Salva in alto a sinistra.
Il vincolo è stato rimosso.
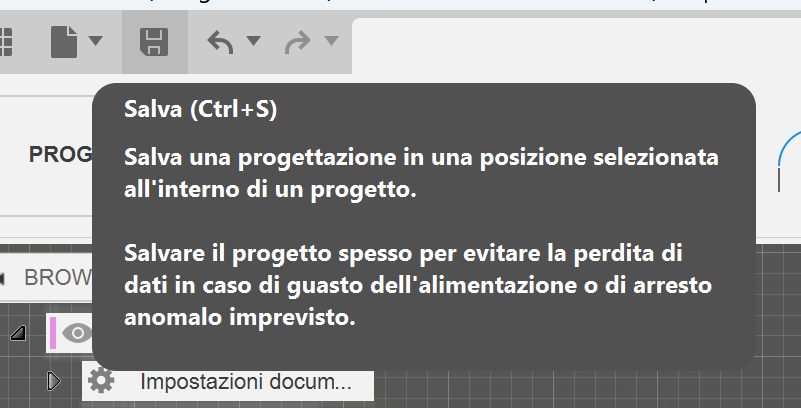
Cliccare sull’icona “salva” in lato a sinistra sullo schermo oppure utilizzare i tasti “Ctrl+S” della tastiera.
Consigli finali
Mantenere gli schizzi semplici: Non sovraccaricare il tuo schizzo con troppe forme. Parti con disegni semplici e poi, man mano, aggiungi dettagli.
Utilizza le scorciatoie da tastiera: Fusion 360 ha molte scorciatoie che ti faranno risparmiare tempo. Ad esempio, premi “L” per creare una linea e “D” per inserire una quota.
Salva frequentemente: È sempre una buona pratica salvare il progetto mentre lavori per evitare di perdere i tuoi progressi.
Realizzare uno schizzo in Fusion 360 non è difficile, ma richiede pratica. Seguendo questa guida, sarai in grado di creare schizzi semplici con le corrette quote e vincoli per garantire precisione nella progettazione. La creazione di schizzi ben fatti è il primo passo verso progetti di stampa 3D di successo.
